Overview of Screen Resolution in Ubuntu
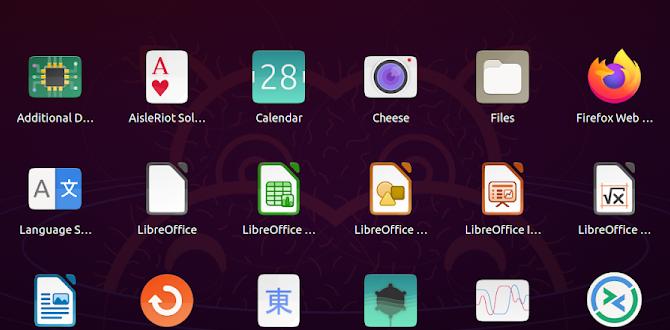
In Ubuntu, screen resolution refers to the number of pixels displayed on the screen, determining the clarity and size of the content. The screen resolution setting allows users to customize their display according to their preferences and the capabilities of their monitor. It is essential to select an appropriate screen resolution to ensure optimal visual experience.
Definition and Importance
Screen resolution is defined by the number of horizontal and vertical pixels on a display. It is expressed as the width x height in pixels, such as 1920×1080. The higher the resolution, the more detailed and sharp the images appear on the screen. Choosing the right screen resolution is crucial for reading text, viewing multimedia content, and working effectively on your Ubuntu system.
Steps to Change Screen Resolution in Ubuntu
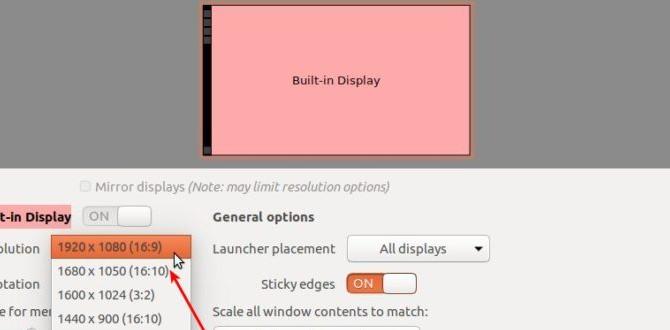
Accessing System Settings
To change the screen resolution in Ubuntu, you need to access the system settings. Here’s how:
Opening the System Settings Window
1. Click on the “Activities” button located at the top left corner of the screen or press the “Super” key on your keyboard.2. Type “Settings” in the search bar and click on the “Settings” icon that appears.
Navigating to the Display Settings
1. In the System Settings window, scroll down and click on the “Displays” option.2. The Display settings window will open, showing details about your current screen configuration and options to change it.
Adjusting the Screen Resolution
1. Selecting the Desired Resolution: – From the Display settings window, locate the “Resolution” dropdown menu. – Click on the dropdown menu and choose the desired screen resolution from the available options.
2. Applying the Changes: – After selecting the desired resolution, click on the “Apply” button to confirm the changes. – Your screen resolution will be updated, and a confirmation message will appear.
Verifying the New Screen Resolution
1. Checking the Display Output: – You can visually verify the new screen resolution by observing the content and its clarity on the screen. – The desktop icons and text should appear appropriately sized and sharper with the updated resolution.
2. Confirming the Updated Resolution: – To confirm the new screen resolution, you can go back to the Display settings window and check if the selected resolution is displayed correctly. – If the desired resolution is shown, the screen resolution change process was successful.
Troubleshooting Screen Resolution Issues

Reviewing Common Problems
Occasionally, changing the screen resolution in Ubuntu might lead to certain issues. Here are some common problems that you may encounter:
- Blurred or fuzzy display
- Incorrect aspect ratio
- Font scaling issues
Resetting Screen Resolution
If you face any difficulties with the new screen resolution, you can revert to the default settings by following these steps:
Applying Default Resolution Settings
1. Open the Display settings by navigating to System Settings > Displays.2. In the Display settings window, locate the “Resolution” dropdown menu.3. Choose the default or recommended resolution provided in the options list.4. Click on the “Apply” button to apply the changes and reset the screen resolution.
Installing Additional Display Drivers
If resetting the screen resolution doesn’t resolve the issues, you may need to install specific display drivers for your graphics card. Follow these instructions:
Identifying Driver Compatibility
1. Determine your graphics card manufacturer and model.2. Visit the manufacturer’s website or Ubuntu’s official website to check for compatible drivers for your graphics card model.
Downloading and Installing the Driver
1. Follow the instructions provided by the graphics card manufacturer or Ubuntu’s official website to download the appropriate driver for your graphics card.2. Install the downloaded driver package according to the specified instructions.3. Restart your Ubuntu system to complete the driver installation.
Seeking Online Support and Resources
If you encounter persistent screen resolution issues, it can be helpful to seek assistance from Ubuntu communities or online forums. You can join Ubuntu communities, share your problem, and seek suggestions from experienced users.
Command Line Method to Change Screen Resolution
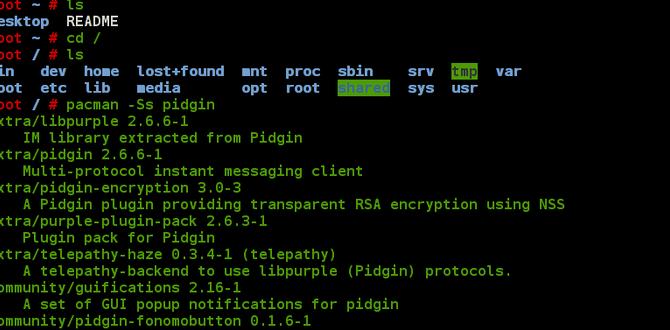
Opening the Terminal
1. Open the Terminal by pressing the “Ctrl + Alt + T” keyboard shortcut or searching for “Terminal” in the Ubuntu Dash.
Utilizing xrandr Commands
1. Displaying Current Resolution: – Enter the following command in the Terminal: xrandr – The current screen resolution will be displayed in the output.
2. Changing the Screen Resolution: – Use the following command to change the screen resolution: xrandr –output [output name] –mode [desired resolution] – Replace the [output name] with the name of your display output (e.g., HDMI-0, DP-1). – Replace [desired resolution] with the desired screen resolution you want to set (e.g., 1920×1080). – After executing the command, the screen resolution will be changed accordingly.
Additional Tips and Considerations
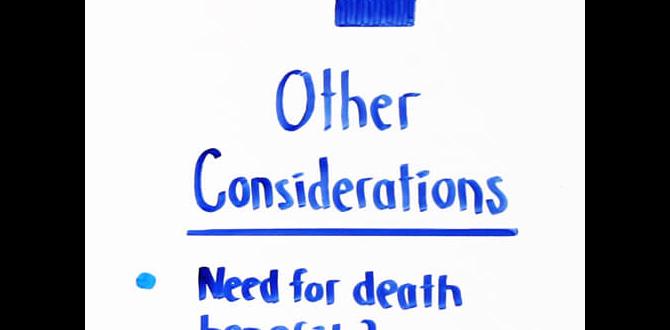
Testing Different Resolutions for Optimal Output
To determine the best screen resolution for your needs, you can experiment with different options available in the Display settings. Test various resolutions and observe the impact on visual quality and readability until you find the most suitable setting.
Saving Custom Resolution Settings
If you frequently require a specific custom resolution, you can save it as a permanent setting to avoid changing it every time. To do this:
Applying Permanent Changes
1. Access the Display settings as described earlier.2. Select the desired custom resolution from the dropdown menu.3. Click on the “Apply” button to apply the resolution.4. When prompted with a confirmation message, click on the “Keep This Configuration” option.5. The custom resolution will now be saved as a permanent setting for your Ubuntu system.
Conclusion
Changing the screen resolution in Ubuntu allows you to personalize your display and enhance your visual experience. By following the steps outlined in this guide, you can easily adjust the screen resolution to meet your preferences and the capabilities of your monitor. However, if you encounter any problems or need further assistance, don’t hesitate to seek support from Ubuntu communities or online forums.
Frequently Asked Questions
Q: Can I use a resolution that is not listed in the options?
A: Generally, Ubuntu provides a list of commonly used resolutions. However, you can manually add additional resolutions using the xrandr command-line method.
Q: Why is my screen resolution not changing after applying the changes?
A: If your screen resolution is not changing even after applying the changes, it could indicate an issue with the display drivers or compatibility with your graphics card. Ensure that you have installed the appropriate drivers and consult Ubuntu communities for further assistance.
Q: Can I have different screen resolutions on multiple monitors?
A: Yes, Ubuntu allows you to set different resolutions for each connected monitor individually. You can access the Display settings and configure the screen resolution for each monitor separately.
Q: Will changing the screen resolution affect the performance of my system?
A: Changing the screen resolution itself does not significantly impact the system’s performance. However, using higher resolutions may require more processing power, which could affect the overall performance if your system’s hardware is not adequately equipped.
Q: How can I reset my Ubuntu system’s screen resolution to the default?
A: To reset the screen resolution to the default settings, you can follow the steps outlined in the “Resetting Screen Resolution” section of this guide. This will revert the resolution to the recommended default setting.