Are you wondering if it’s possible to use your MacBook as an HDMI input? Many people are unaware of this functionality, but yes, it is indeed possible! In this article, I will walk you through the necessary steps to connect your MacBook to an HDMI input, explore its capabilities, troubleshoot any issues you may encounter, and discuss alternative options for using your MacBook with an external display. So, let’s dive in and explore the wonders of using your MacBook as an HDMI input!
Understanding the HDMI Input Option
Before we get into the technical details, let’s first understand what the HDMI input option actually means. HDMI stands for High-Definition Multimedia Interface, and it is a standardized audio/video interface. It is commonly used to connect devices like televisions, monitors, and projectors to external sources such as laptops or gaming consoles. Typically, the HDMI input is found on the receiving device (e.g., a TV) and allows you to display the output from another device (e.g., your MacBook) on the screen.
Exploring the MacBook’s HDMI Capabilities
The MacBook’s HDMI capabilities vary depending on the model and year of release. Some MacBook models have a built-in HDMI port, while others require the use of adapters or converters to connect to an HDMI input. It’s important to check your MacBook’s specifications or consult the user manual to determine its HDMI capabilities before proceeding.
Steps to Connect MacBook to HDMI Input
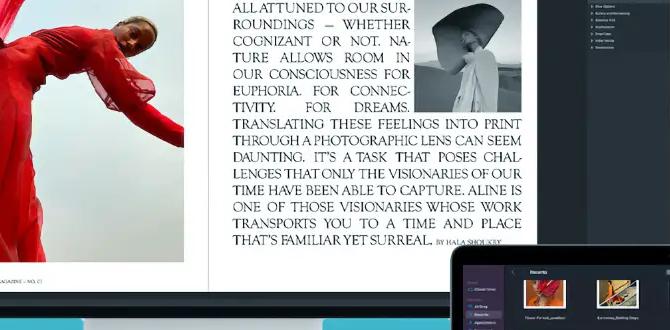
Now that we have a basic understanding of HDMI and the MacBook’s capabilities, let’s explore the steps to connect your MacBook to an HDMI input.
Gathering the Necessary Cables and Adapters
If your MacBook has a built-in HDMI port, you will only need an HDMI cable to connect it to the HDMI input. However, if your MacBook doesn’t have an HDMI port, you will need to purchase the appropriate adapter or converter. For example, if your MacBook has a USB-C port, you will need a USB-C to HDMI adapter.
Connecting the MacBook to HDMI Input
Once you have obtained the necessary cables and adapters, follow these steps to connect your MacBook to the HDMI input:
- Turn off both your MacBook and the device with the HDMI input.
- Connect one end of the HDMI cable to the HDMI port on your MacBook or the adapter.
- Connect the other end of the HDMI cable to the HDMI input on the receiving device.
- Turn on both your MacBook and the receiving device.
Configuring Display Settings on the MacBook
After connecting your MacBook to the HDMI input, you may need to configure the display settings to ensure everything works properly. Follow these steps to adjust the display settings on your MacBook:
- Go to the Apple menu and select “System Preferences.”
- Click on the “Displays” icon.
- Under the “Arrangement” tab, you may need to drag the menu bar to the external display if it doesn’t automatically appear.
- Adjust any other display settings to your preference, such as resolution or display arrangement.
Troubleshooting and Limitations

While connecting your MacBook to an HDMI input is usually straightforward, you may encounter a few issues or limitations. Let’s discuss some common troubleshooting steps and potential limitations.
Checking for Compatibility Issues
If you are experiencing issues with the HDMI connection, it’s essential to check for compatibility issues. Ensure that your MacBook model supports HDMI output and that the receiving device supports HDMI input. Additionally, make sure that all cables and adapters are in good working condition.
Resolving Display or Audio Issues
If you are facing display or audio issues after connecting your MacBook to the HDMI input, try the following troubleshooting steps:
- Check the HDMI cable and connections for any loose or damaged components.
- Restart your MacBook and the receiving device.
- Update your MacBook’s operating system and any relevant drivers.
- Adjust the display and audio settings on both your MacBook and the receiving device.
Identifying Potential Limitations of Using MacBook as HDMI Input
While using your MacBook as an HDMI input can be convenient, it’s important to be aware of its limitations. Some limitations may include:
- Certain MacBook models may not support HDMI output.
- The quality of the display or audio may not be as high as expected.
- Functionality or compatibility may vary depending on the specific MacBook and receiving device.
Alternative Options for Using MacBook with External Display

If you encounter limitations or simply prefer alternative options, there are other methods to connect your MacBook to an external display. Let’s explore a couple of popular alternative options:
Exploring Other Methods of Connecting MacBook to External Display
Some MacBook models offer alternative connectivity options to connect to external displays. These options may include Thunderbolt, Mini DisplayPort, or USB-C. You can choose the appropriate adapter or cable based on the available ports on your MacBook and the input options on the external display.
Considering AirPlay and Screen Mirroring
If you have an Apple TV or a smart TV with AirPlay capabilities, you can use AirPlay to wirelessly mirror your MacBook’s display on the TV. This eliminates the need for cables and allows for more flexibility in positioning your MacBook and the TV.
Conclusion
In conclusion, yes, you can use your MacBook as an HDMI input by following the necessary steps and ensuring compatibility between your MacBook and the receiving device. However, it’s important to be aware of the potential limitations and consider alternative options if needed. Whether you choose to connect via HDMI, other connectivity options, or explore wireless options like AirPlay, you can enjoy the convenience and versatility of using your MacBook with an external display.
Frequently Asked Questions
Q1: Can all MacBook models be used as an HDMI input?
A1: No, not all MacBook models support HDMI output. It’s important to check your MacBook’s specifications to determine its compatibility.
Q2: Can I connect multiple external displays to my MacBook using HDMI?
A2: It depends on your MacBook model and its capabilities. Some MacBook models support multiple external displays, while others may have limitations.
Q3: Can I use an HDMI splitter to connect multiple devices to my MacBook?
A3: While HDMI splitters can be used to connect multiple devices to one HDMI input, most MacBook models may not support this functionality. It’s best to check your MacBook’s specifications or consult the user manual.
Q4: Are there any wireless options to connect my MacBook to an external display?
A4: Yes, you can use wireless options like AirPlay and screen mirroring if you have a compatible Apple TV or smart TV with AirPlay capabilities.
Q5: Is the quality of the display affected when using the MacBook as an HDMI input?
A5: The display quality can vary depending on factors such as the MacBook model, the receiving device, and the resolution settings. It’s important to ensure that all components support the desired display quality.