Welcome to this STM32 Cube IDE tutorial, designed to help beginners get started with the STM32 Cube integrated development environment. This powerful tool provides a streamlined and user-friendly interface for writing, compiling, debugging, and flashing code for STM32 Cortex-M microcontrollers. In this tutorial, I will guide you through the installation and setup process, show you how to create a new project, write and compile code, debug and troubleshoot your application, and finally, flash it onto the microcontroller. By the end of this tutorial, you will have a solid understanding of STM32 Cube IDE and be ready to embark on your own embedded development projects.
1. Overview of STM32 Cube IDE
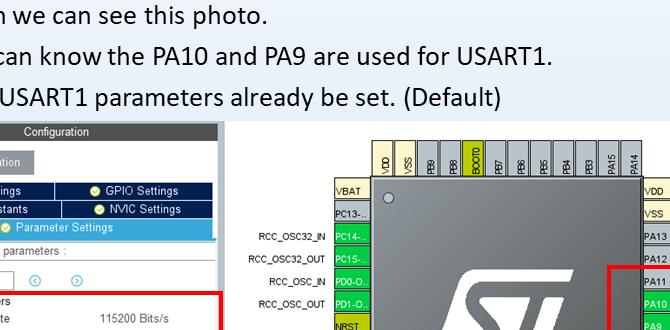
STM32 Cube IDE is an integrated development environment that provides a complete software development platform for STM32 microcontrollers. It is based on the Eclipse IDE and combines powerful tools, such as the STM32CubeMX code generator and the STM32Cube HAL (Hardware Abstraction Layer), to simplify the development workflow.
1.1 What is STM32 Cube IDE?
STM32 Cube IDE is a free, cross-platform IDE (integrated development environment) that enables developers to write, compile, debug, and flash code for STM32 microcontrollers. It offers a range of features and tools to expedite the development process, including project management, code generation, code editing, and debugging capabilities.
2. Installation and Setup
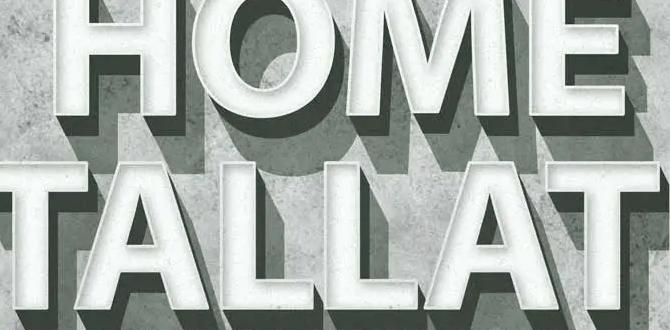
2.1 Downloading STM32 Cube IDE
To download STM32 Cube IDE, visit the official STMicroelectronics website and navigate to the STM32 software page. Locate the ‘Software Development Tools’ section and choose the appropriate version of STM32 Cube IDE for your operating system.
2.2 Installing STM32 Cube IDE
Once the installation file is downloaded, run it and follow the on-screen instructions to install STM32 Cube IDE on your computer. You may need to specify the installation directory and agree to the license terms.
2.3 Setting up the Development Environment
After the installation is complete, launch STM32 Cube IDE. You will be prompted to select a workspace directory. Choose a suitable location for your projects and click ‘OK’ to proceed. The IDE will then load the default perspective, providing you with a familiar layout of views and menus.
3. Creating a New Project
3.1 Creating a Workspace
Before creating a new project, it is recommended to set up a workspace in which you can organize your projects. To create a new workspace, go to ‘File’ > ‘Switch Workspace’ > ‘Other’ and choose a directory where you want to store your projects.
3.2 Creating a New Project Template
To create a new project, go to ‘File’ > ‘New’ > ‘STM32 Project’. In the project creation wizard, specify the project name, target microcontroller, and toolchain. You can also select a project template that best suits your requirements. Click ‘Finish’ to create the project.
3.3 Configuring Project Settings
Once the project is created, you can configure various project settings using the project properties dialog. To access the properties, right-click on your project in the Project Explorer view and select ‘Properties’. Here you can customize build settings, debug options, and other project-specific configurations.
4. Writing and Compiling Code

4.1 Understanding the Code Structure
The project created in STM32 Cube IDE follows a standardized structure. The main code file, typically named ‘main.c,’ is located in the ‘Src’ directory. Header files are stored in the ‘Inc’ directory. Additionally, the STM32Cube HAL files and other libraries are included in the project’s file hierarchy.
4.2 Writing Code for STM32 Cortex-M Microcontrollers
To get started with writing code for STM32 microcontrollers, open the main code file in the IDE’s editor and start writing your application logic. STM32 Cube IDE provides code templates and auto-complete features to assist you with code development. You can also refer to the official documentation and example projects for reference.
4.3 Building and Compiling the Code
To build and compile your code, simply click on the ‘Build’ button in the toolbar or go to ‘Project’ > ‘Build All’. The IDE will invoke the configured toolchain and generate the binary file, ready for flashing onto the microcontroller.
5. Debugging and Troubleshooting
5.1 Setting up the Debug Configuration
Before you can start debugging your application, you need to set up the debug configuration. Click on the ‘Debug Configurations’ button in the toolbar or go to ‘Run’ > ‘Debug Configurations’. Select the appropriate debug configuration and configure the necessary settings, including the debug probe and connection options.
5.2 Running the Debugger
Once the debug configuration is set up, you can start the debugger by clicking on the ‘Debug’ button in the toolbar or selecting ‘Debug’ > ‘Debug’ from the menu. The IDE will connect to the microcontroller and halt execution at the specified breakpoints, allowing you to inspect variables, step through the code, and analyze program flow.
5.3 Troubleshooting Common Issues
If you encounter any issues during debugging, refer to the official documentation, online forums, or STM32 community for guidance. Common issues include incorrect debug probe settings, incompatible device firmware versions, or incorrect memory map configurations.
6. Flashing the Microcontroller

6.1 Configuring Flashing Options
Before flashing your application onto the microcontroller, you need to configure the flashing options. Go to ‘Run’ > ‘Debug Configurations’ and select the appropriate debug configuration. In the flash programming tab, specify the binary file to be flashed, the target memory region, and other relevant options.
6.2 Flashing the Program to the Microcontroller
To flash the program onto the microcontroller, click on the ‘Flash’ button in the toolbar or go to ‘Run’ > ‘Debug’ > ‘Flash’ from the menu. The IDE will initiate the flashing process and program the microcontroller’s flash memory with the compiled binary.
6.3 Verifying the Flash Memory
After flashing is complete, you can verify the integrity of the flash memory by performing a memory read-back operation. Select ‘Run’ > ‘Debug’ > ‘Verify’ from the menu to compare the flash memory content with the original binary file, ensuring a successful flash operation.
7. Additional Features and Tools
7.1 Working with Libraries and Drivers
STM32 Cube IDE supports various libraries, drivers, and middleware components that can be easily integrated into your projects. These components provide additional functionality and enable seamless integration with the STM32 ecosystem. You can explore the library manager and add the required libraries to your project.
7.2 Using the STM32 HAL (Hardware Abstraction Layer)
The STM32Cube HAL is a set of high-level APIs provided by STMicroelectronics to abstract the hardware-specific details of the STM32 microcontrollers. It simplifies application development by providing easy-to-use functions for accessing GPIOs, UARTs, SPIs, and other peripherals. You can leverage the HAL APIs in your code to accelerate development and ensure portability.
7.3 Exploring Other IDE Features and Tools
STM32 Cube IDE offers a wide range of additional features and tools to enhance your development experience. These include code analysis, refactoring, version control integration, and project management capabilities. Explore the various menus, views, and settings to discover the full potential of the IDE.
8. Resources and Further Learning
8.1 Official Documentation and Support
For in-depth information on STM32 Cube IDE and related tools, refer to the official documentation provided by STMicroelectronics. The documentation includes user guides, reference manuals, and application notes that cover various topics related to STM32 microcontrollers.
8.2 Online Communities and Forums
Joining online communities and forums dedicated to STM32 microcontrollers can be immensely helpful in learning and troubleshooting. Participate in discussions, ask questions, and share your experiences with fellow developers. Some popular forums include the STMicroelectronics Community, STM32 Reddit, and Stack Overflow.
8.3 Recommended Books and Tutorials
There are several books and tutorials available that provide comprehensive guidance on STM32 microcontroller programming and development. Some recommended resources include “Mastering STM32” by Carmine Noviello, “Beginning STM32: Developing with FreeRTOS, libopencm3, and GCC” by Warren Gay, and online tutorials from STMicroelectronics’ website.
9. Conclusion
In this STM32 Cube IDE tutorial, we explored the various aspects of the development workflow, from installation and project creation to code writing, debugging, and flashing. We discussed the key features and tools provided by STM32 Cube IDE and how they can be utilized for embedded development. By following this tutorial, you have gained a solid understanding of STM32 Cube IDE and are ready to embark on your own STM32 microcontroller projects.
Frequently Asked Questions (FAQs)
Q1: Can I use STM32 Cube IDE on Windows and macOS?Yes, STM32 Cube IDE is available for both Windows and macOS platforms. You can download the respective installation file from the STMicroelectronics website and install it on your preferred operating system.Q2: Can I use STM32 Cube IDE for other microcontrollers?
No, STM32 Cube IDE is specifically designed for STM32 microcontrollers. It provides optimized development tools and libraries tailored for the STM32 architecture. If you are working with other microcontroller families, you may need to use different IDEs or development environments.Q3: Can I use existing code with STM32 Cube IDE?
Yes, you can import existing code and projects into STM32 Cube IDE. The IDE supports various import options, allowing you to migrate projects from other IDEs or frameworks. However, you may need to configure the project settings and dependencies to ensure proper compilation and functionality.Q4: Are there any limitations of using STM32 Cube IDE?
STM32 Cube IDE does have limitations, like any other development tool. Some limitations include the lack of support for non-STM32 microcontrollers, limited customization options for the IDE’s appearance, and potential compatibility issues with specific hardware configurations. However, it provides a robust environment for STM32 development with extensive features and support.Q5: Is STM32 Cube IDE suitable for beginners?
Yes, STM32 Cube IDE is beginner-friendly and provides an intuitive interface for beginners to start their embedded development journey. The IDE offers code templates, auto-complete features, and graphical code generation tools to simplify the development process. Additionally, the availability of extensive documentation and online resources makes it easier for beginners to learn and troubleshoot.