Are you looking to clean up your Mac’s messaging app and delete old messages, but want to keep them on your iPhone? Removing messages from your Mac while preserving them on your iPhone can help free up storage space on your computer and keep your conversations organized. In this article, I will guide you through the steps to remove messages from your Mac without deleting them from your iPhone, ensuring that your important messages are still accessible on your mobile device.
Disconnect iMessage on Mac
The first step is to disconnect iMessage on your Mac. By doing this, you will prevent new messages from being synced to your Mac while preserving your existing messages on your iPhone.
- Open the Messages app on your Mac.
- Click on “Messages” in the menu bar and select “Preferences”.
- Go to the “Accounts” tab.
- Uncheck the box next to your Apple ID.
Delete Messages on Mac
Once iMessage is disconnected on your Mac, you can proceed to delete the messages you no longer need on your computer.
- Open the Messages app on your Mac.
- Select the conversation or individual messages you want to remove.
- Right-click and choose “Delete” or press the “Delete” key on your keyboard.
- Confirm the deletion when prompted.
Sync Messages on Mac and iPhone
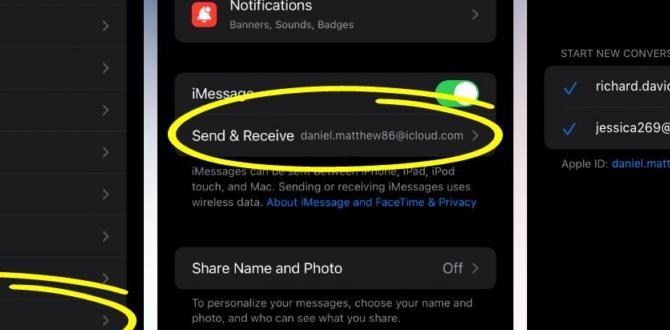
To ensure that the messages you deleted on your Mac are also removed from your iPhone, you need to sync your devices using iCloud.
- On your iPhone, go to “Settings”.
- Tap your name at the top of the screen.
- Select “iCloud”.
- Toggle on “Messages” if it’s not already enabled.
Enable iCloud Messages on Mac and Disable on iPhone
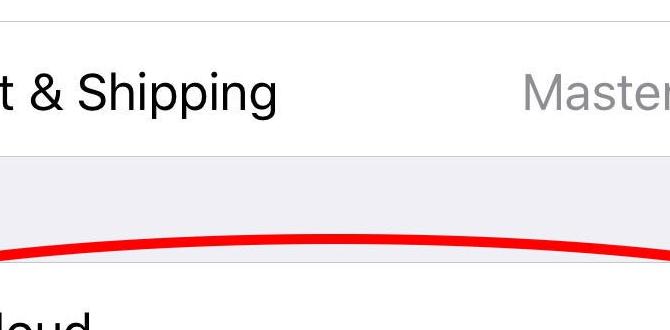
Now, to prevent your Mac from downloading and storing future messages while still keeping them on your iPhone, you need to enable iCloud Messages on your Mac and disable it on your iPhone.
- On your Mac, open the Messages app and go to “Preferences”.
- Click on the “iMessage” tab.
- Check the box next to “Enable Messages in iCloud”.
- On your iPhone, go to “Settings”.
- Tap your name at the top of the screen.
- Select “iCloud”.
- Toggle off “Messages”.
Disable Messages on Mac Completely
If you prefer not to use the Messages app on your Mac at all, you can disable it completely.
- Open the Messages app on your Mac.
- Click on “Messages” in the menu bar and select “Preferences”.
- Go to the “General” tab.
- Uncheck the box next to “Enable this account”.
Clear Message History on Mac
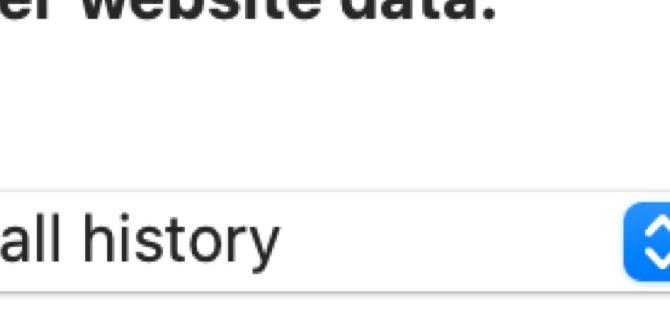
If you want to remove all message history from your Mac, including both individual conversations and group chats, you can take the following steps.
- Open the Messages app on your Mac.
- Click on “Messages” in the menu bar and select “Preferences”.
- Go to the “General” tab.
- Click on “Delete…” next to “Keep messages:”. This will delete all message history on your Mac.
- Confirm the deletion when prompted.
Conclusion
By following these steps, you can remove messages from your Mac without deleting them from your iPhone. This allows you to declutter your Mac’s messaging app and free up storage space while retaining your important conversations on your mobile device. Remember to disconnect iMessage on your Mac, delete messages on your computer, sync messages through iCloud, and enable/disable iCloud Messages on the appropriate devices. You can also completely disable the Messages app on your Mac or clear message history if desired. Now you can enjoy a clean and organized messaging experience on your Mac!
Frequently Asked Questions
1. Will deleting messages from my Mac delete them from my iPhone as well?
No, deleting messages from your Mac will not delete them from your iPhone as long as you have followed the steps outlined in this article.
2. Can I delete individual messages on my Mac but keep the rest of the conversation?
Yes, you can delete individual messages by selecting them and choosing the “Delete” option. The conversation will still be intact on your iPhone.
3. How do I disable iCloud Messages on my Mac?
To disable iCloud Messages on your Mac, go to the Messages app Preferences, click on the “iMessage” tab, and uncheck the box next to “Enable Messages in iCloud”.
4. Can I retrieve deleted messages from my Mac?
No, once you have deleted messages from your Mac, they cannot be retrieved. Make sure to carefully select which messages to delete.
5. Will new messages still appear on my Mac after disconnecting iMessage?
No, disconnecting iMessage on your Mac will prevent new messages from syncing to your computer. They will only appear on your iPhone.