Many gamers wonder if it is possible to use a laptop as a monitor for their PlayStation 4 (PS4) console. The good news is that it is indeed possible, although there are certain requirements and limitations to keep in mind. In this article, I will discuss the necessary hardware and setup process for connecting your PS4 to a laptop as a monitor. I will also highlight the benefits and limitations of using a laptop as a monitor for gaming. Additionally, I will provide troubleshooting tips for common issues that may arise during the setup.
Requirements for Using a Laptop as a Monitor

Before you can use your laptop as a monitor for your PS4, you need to ensure that certain requirements are met. These requirements include:
Laptop Compatibility for Connecting a PS4
Not all laptops are equipped with the necessary hardware to act as a display for external devices like a PS4. You need to check if your laptop has an HDMI input port, as this is the most common way to connect a console. Some laptops may also have alternative display ports, such as DisplayPort or USB-C, so it’s worth checking those options as well.
HDMI Output on a Laptop
In order for your laptop to act as a monitor, it needs to have an HDMI output port. This is usually found on the side or back of the laptop and resembles a small rectangle with rounded edges. It is through this port that video and audio signals will be transmitted from the PS4 to the laptop.
Audio Output from a Laptop
While the HDMI cable will transmit both video and audio signals from the PS4, it’s important to ensure that your laptop is capable of outputting the audio. Some laptops may have built-in speakers or audio output ports, such as a headphone jack or Bluetooth connectivity. Others may require the use of external speakers or headphones.
Internet Connectivity on a Laptop
In order to access online features or play multiplayer games on your PS4, you will need an internet connection. If your laptop is not already connected to the internet, you will need to ensure that it has a Wi-Fi or Ethernet connection option. This will allow you to connect to the internet and enjoy all the online features of your PS4.
Additional Hardware or Adapters
Depending on the specific ports and connections available on your laptop and PS4, you may require additional hardware or adapters. For example, if your laptop only has a USB-C port and your PS4 has an HDMI output, you will need a USB-C to HDMI adapter. It’s important to research and purchase the necessary adapters or cables to ensure compatibility between your laptop and PS4.
Setting up a Laptop as a Monitor for PS4

Now that you have confirmed the compatibility and gathered the necessary hardware, it’s time to set up your laptop as a monitor for your PS4. Follow these steps:
Connecting the PS4 to the Laptop
1. Power off your PS4 and laptop before making any connections.
2. Connect one end of the HDMI cable to the HDMI output port on your PS4.
3. Connect the other end of the HDMI cable to the HDMI input port on your laptop.
4. Power on your laptop and PS4.
5. Use the input/source selection option on your laptop to switch to the HDMI input/source. This may involve pressing the Function (Fn) key and a specific function key (e.g. F8) simultaneously.
Adjusting Display Settings on the Laptop
Once the PS4 is connected to the laptop, you may need to adjust the display settings to ensure optimum picture quality. Follow these steps:
1. Right-click on your laptop’s desktop and select “Display settings” (Windows) or “System Preferences” followed by “Displays” (Mac).
2. In the display settings, you should see the option to adjust the resolution and screen orientation. Select the resolution that matches your laptop’s screen resolution for the best results.
3. You may also have options to adjust the brightness, contrast, and color settings on your laptop’s display. Experiment with these settings until you achieve the desired picture quality.
Configuring Audio Settings on the Laptop
To ensure that audio is outputting from your laptop, follow these steps:
1. Right-click on the speaker icon in the taskbar/notification area of your laptop.
2. Select “Playback devices” (Windows) or “Sound” (Mac) to open the audio settings.
3. Make sure the audio playback device is set to the appropriate output option, such as the laptop’s built-in speakers or connected headphones/speakers.
Configuring Network Settings on the Laptop
If you need to connect your PS4 to the internet through your laptop’s network connection, follow these steps:
1. Connect your laptop to the internet using Wi-Fi or Ethernet.
2. Open the network settings on your laptop and enable network sharing or create a hotspot.
3. Connect your PS4 to the laptop’s network by selecting the laptop’s network name and entering the password if prompted.
Using Additional Hardware or Adapters if Necessary
If you had to use additional hardware or adapters to connect your PS4 to your laptop, make sure they are properly connected and functioning. Follow any accompanying instructions to ensure proper setup and compatibility.
Benefits and Limitations of Using a Laptop as a Monitor for PS4
Benefits of Using a Laptop as a Monitor
- You can utilize your existing laptop as a second monitor for gaming, making it a cost-effective solution without the need to invest in a separate monitor.
- Using a laptop as a monitor allows for greater flexibility and portability, as you can easily move the setup to different locations.
- If your laptop has a higher resolution or refresh rate than your TV, you can enjoy improved visual quality and smoother gameplay on a laptop display.
- Your laptop’s built-in speakers or connected headphones can provide decent audio output for gaming.
Limitations of Using a Laptop as a Monitor
- The screen size of a laptop is typically smaller than a dedicated gaming monitor, which may result in a less immersive gaming experience.
- The laptop’s display may not have as low input lag or response time as a gaming monitor, which can slightly impact the overall gaming performance.
- The laptop’s display may not support certain advanced features found in gaming monitors, such as high dynamic range (HDR) or variable refresh rate (VRR).
- Some laptops may not be compatible due to specific hardware limitations or lack of necessary ports.
Considerations for Optimal Gaming Experience
To ensure the best gaming experience when using your laptop as a monitor for your PS4, consider the following:
- Choose a laptop with a larger screen size to enhance immersion.
- Ensure your laptop has a high refresh rate and low response time to minimize input lag.
- Use a wired network connection or ensure a strong Wi-Fi signal for uninterrupted online gaming.
- Invest in external speakers or headphones for better audio quality.
Troubleshooting Common Issues
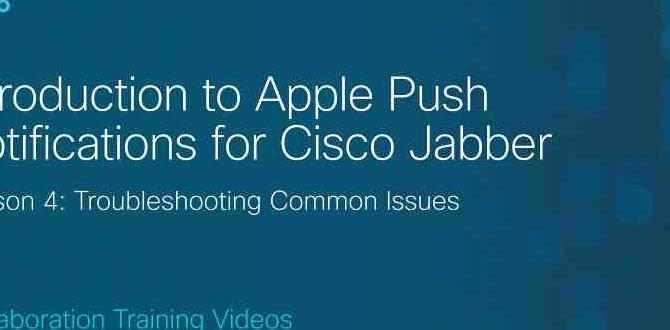
If you encounter any issues when using your laptop as a monitor for your PS4, try these troubleshooting tips:
No Video Display on the Laptop
- Ensure that the HDMI cable is securely connected to both the PS4 and laptop.
- Verify that the laptop’s display settings are correctly configured to use the HDMI input/source.
- Try a different HDMI cable or test the HDMI port on your laptop with another device to rule out any hardware issues.
No Audio Output from the Laptop
- Check that the audio output settings on your PS4 are correctly configured to output audio through HDMI.
- Make sure your laptop’s audio settings are set to the appropriate output device.
- Test the audio output by connecting headphones or external speakers directly to the laptop’s audio jack.
Network Connection Issues on the Laptop
- Ensure that your laptop is connected to the internet via Wi-Fi or Ethernet.
- Confirm that your laptop’s network sharing or hotspot settings are enabled and correctly configured.
- Restart your laptop and PS4 to refresh the network connection.
Compatibility Issues with Specific Laptop Models
- Research online forums and manufacturer’s documentation to determine if there are any known compatibility issues between your specific laptop model and the PS4.
- If compatibility issues persist, consider contacting the laptop manufacturer or Sony support for further assistance.
By following the steps outlined in this article, you can successfully use a laptop as a monitor for your PS4. Enjoy the flexibility and convenience of gaming on a laptop display while taking advantage of your existing hardware.
Conclusion
Using a laptop as a monitor for your PS4 is indeed possible but requires specific hardware and setup. By ensuring your laptop has an HDMI input port, HDMI output port, audio output capability, internet connectivity options, and any necessary adapters, you can connect your PS4 to your laptop successfully. Keep in mind the benefits and limitations of using a laptop as a monitor and consider the optimal gaming experience recommendations. Troubleshoot any common issues that may arise during the setup process, and always consult manufacturer documentation or support if needed. Enjoy gaming on your laptop’s display!
FAQs
Q1: Can I use any laptop as a monitor for my PS4?
A1: Not all laptops can be used as monitors for the PS4. Your laptop needs to have an HDMI input port and audio output capabilities to connect and display the PS4’s video and audio signals.
Q2: Do I need an internet connection on my laptop to use it as a monitor for the PS4?
A2: An internet connection on your laptop is not necessary for using it as a monitor for the PS4. However, if you want to access online features or play multiplayer games, you will need an internet connection on your laptop.
Q3: Can I connect multiple laptops as monitors for my PS4?
A3: Connecting multiple laptops as monitors for a single PS4 is not possible. Each laptop can only act as a separate display, and the PS4 can output video to one display at a time.
Q4: Why is the display quality on my laptop not as good as my TV?
A4: The display quality may vary between your laptop and TV due to differences in resolution, refresh rate, and screen size. Dedicated gaming monitors often offer better visual performance compared to laptop displays.
Q5: Can I use a wireless connection to connect my PS4 to my laptop?
A5: While it is possible to connect your PS4 wirelessly to your laptop’s network connection, it is recommended to use a wired connection or ensure a strong Wi-Fi signal for better stability and performance during gaming.